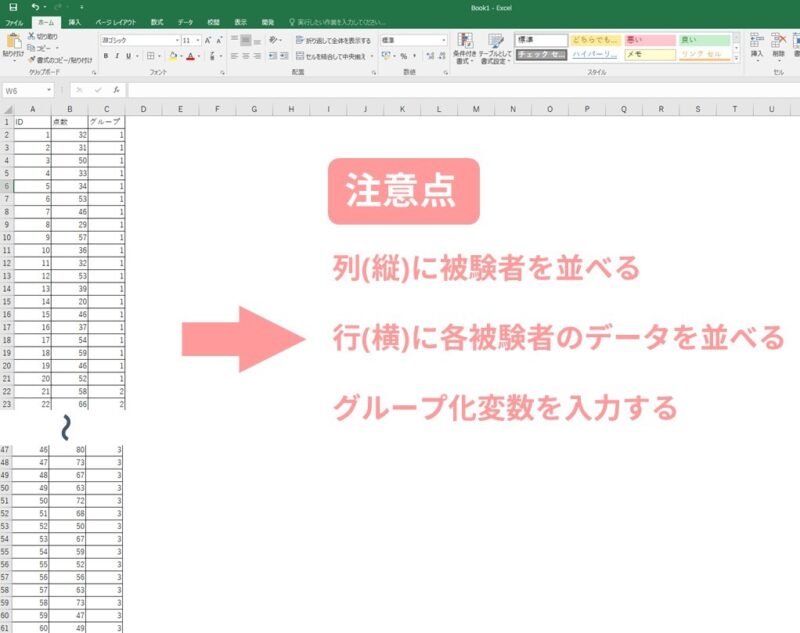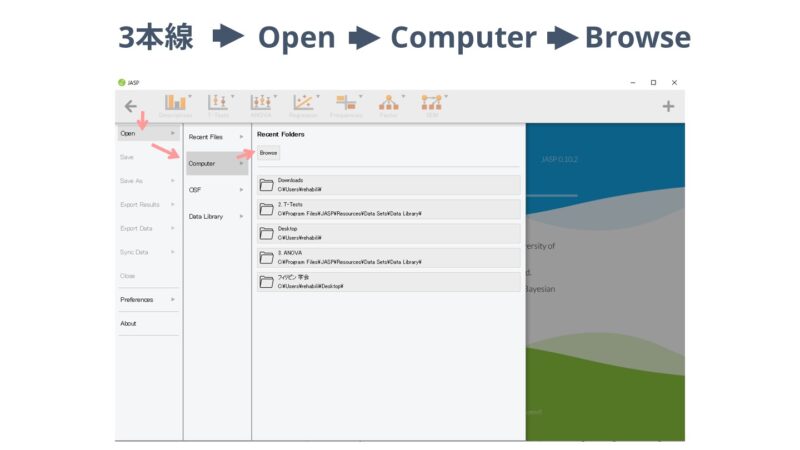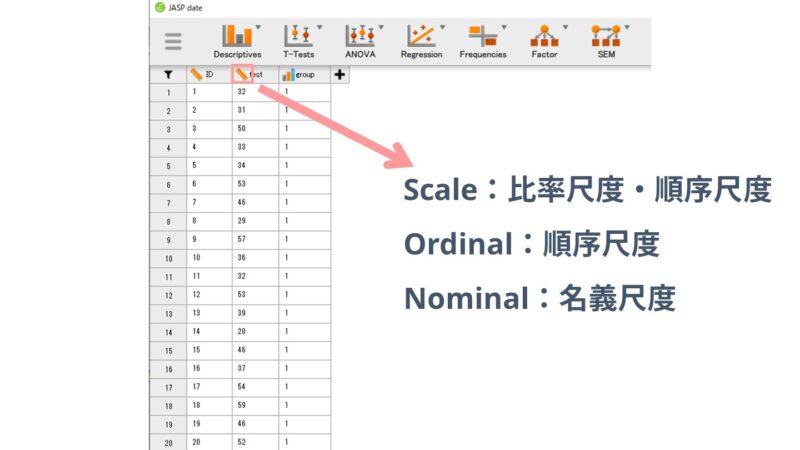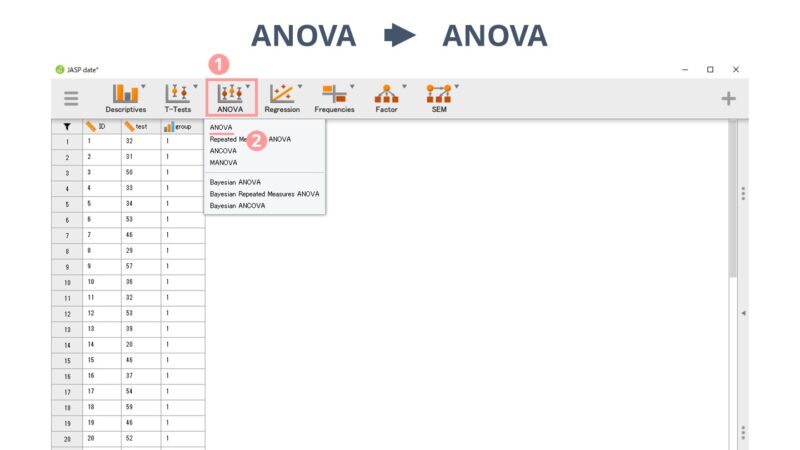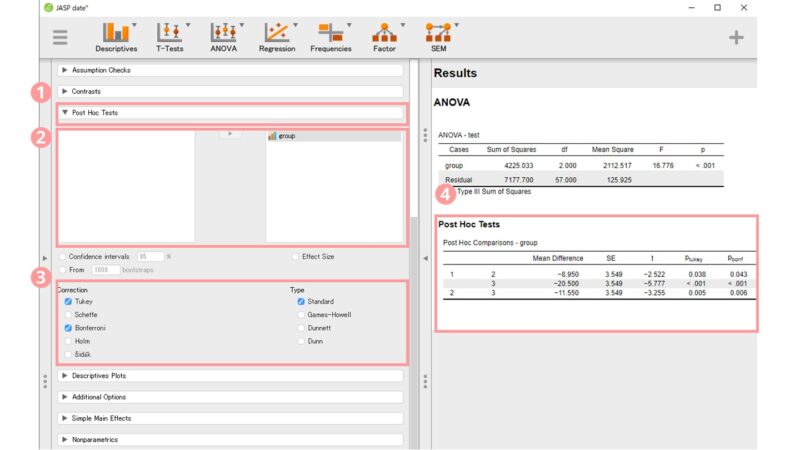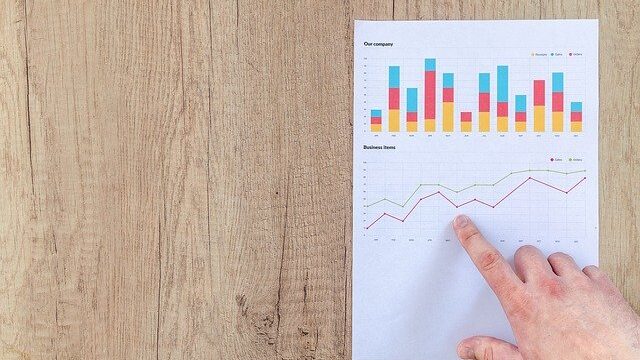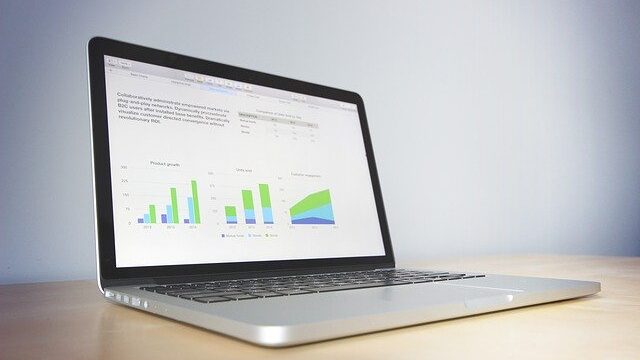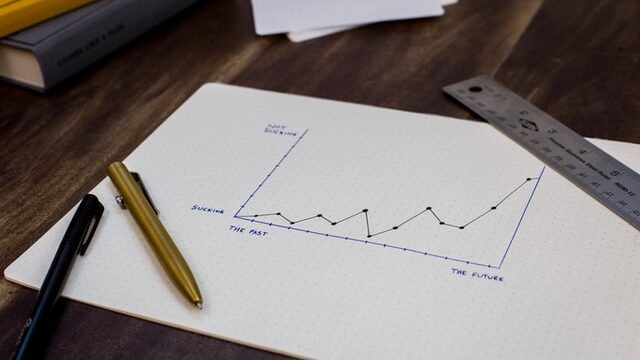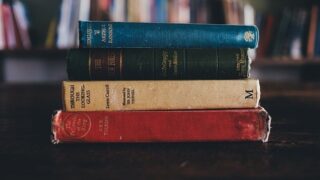スポンサーリンク
解決したい悩み
- 分散分析を行う方法が知りたい
-
無料で分散分析をしたい
-
JASPの使い方が知りたい
この記事では、無料で分散分析を行う方法が知りたいという人に向けて、JASPを使った分散分析の方法を画像付きで分かりやすく解説していきます。
この記事を読めば、誰でもJASPを使って分散分析が行えるようになり、統計に関する悩みがぐっと減ると思います。
今回は最もよく使われる手法である一元配置分散分析を例にとって実際の画面を見ながら解説していきます。
そもそも分散分析がよく分からないという人は、以下の記事も読んでみてください。分散分析の基礎を丁寧に解説しています。
関連記事一覧
統計について勉強している人は以下の記事で初心者向けの統計に関する書籍も紹介していますので、そちらもぜひ読んでみてください。今回解説している分散分析についても理解も深まると思いますよ。
あわせて読みたい
Contents
JASPとは
JASPとは無料で使えるGUIの統計ソフトです。
GUIなので、コードを書くなどの難しいことをせずに、マウスをクリックしていくだけで統計結果を算出してくれます。
JASPでは今回紹介する分散分析の他に、2群間比較や相関分析、共分散構造、ベイズ統計も可能な統計ソフトです。
すべて無料で使用でき、JASPがあれば基本的な統計を行うには困らないでしょう。
さらにJASPは設定すれば自動でとてもきれいなグラフを作ってくれ、コピぺも可能なので、学会発表や論文執筆の際の手間を大きく削減してくれます。
JASPのデメリットとしては、海外で作成されたソフトのため、操作画面はすべて英語であることです。
慣れればまったく問題とならないのですが、はじめは難しいと感じる人もいるかもしれません。
過去にはJASPを使ってt検定を行う方法やその他に無料で使える統計ソフトなども紹介していますので、そちらも併せてご覧ください。
分散分析とは
分散分析とは、比較したいグループが3つ以上ある場合に選択される統計手法です。
分散分析の手法を選択していくにあたっては以下の2点を考える必要があります。
-
対応の有無
- 正規性の有無
対応と正規性については過去の記事「【t検定の選び方】対応のある?対応のない?適切な選び方を徹底解説!!」、「【正規性とは?】正規分布の特徴や統計に関わる考え方を数式なしで分かりやすく解説!!」を参考にしてください。
対応の有無と正規性の有無が確認できたら、以下のフロー表に従って、分散分析の手法を選択していきます。
例えば、対応のあるデータで正規性がない場合は「Freedman検定」、対応のないデータで正規性がある場合は、一元配置分散分析を使用することになります。
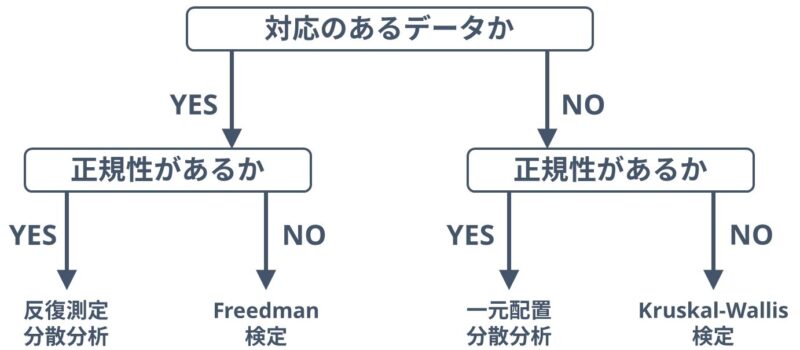
分散分析についてもう少し詳しく知りたい人は、「【分散分析とは?】考え方や手法の選び方、多重比較の方法まで分かりやすく解説!!」を併せて読むことをおススメします。
多重比較
分散分析は実はそれだけでは統計として不十分です。なぜなら分散分析で分かるのは「グループ間のいずれかに差がある」ことであり、「どこに差があるのか」については分からないからです。
そこで、分散分析で有意差があった場合は、多重比較法を用いてどこに差があるのかを明らかにする必要があります。
多重比較法にはTukey法やDunnet法、Steel-Dwass法、Bonferroni法などがありますが、最も汎用性のあるBonferroni法をまずは理解することをおススメします。
JASPで分散分析を行う方法
それではJASPで分散分析を行う方法を実際の画面を見ながら解説していきます。
JASPで分散分析を行うには次の6つのステップを踏む必要があります。
- STEP1:Excelにデータを入力する
- STEP2:Excelデータを変換する
- STEP3:データをJASPにインポートする
- STEP4:分析方法を指定する
- STEP5:多重比較の設定を行う
- STEP6:グラフを表示させる
また、今回比較したいデータは以下のような設定として疑似データを作成しました。
A組、B組、C組各20名ずつのテストの点数を比較する。各組のデータは正規分布しているものとする
A組、B組、C組と異なる個体からデータを収集してくるため、対応のないデータとなります。
さらに各組のデータは正規分布しているという前提があるため、上のフロー表に当てはめると一元配置分散分析が選択できました。
STEP1:Excelにデータを入力する
まず分析対象のデータをExcelに入力していきます。
これはJASPに限らず、統計を行う上でのデータ入力の基本ですが、Excelに研究データを入力する場合は列(縦)には被験者を、行(横)には各被検者のデータを入力していきます。
今回は対応のないデータなので、点数に加えて、グループ分けを行うためのグループ変数も入力しておきます。
グループ変数は数値である必要がありますが、この数字自体は何でも良いです。
今回はA組=1、B組=2、C組=3と入力しておきます。
STEP2:Excelデータを変換する
JASPにデータをインポートする際には、Excelファイルそのままではインポートすることができません。
ExcelファイルをCSV(カンマ区切り)かtxtファイルに変換する必要があります。
CSV(カンマ区切り)に変換する場合は、Excelの「ファイル」⇒「名前を付けて保存」⇒「保存先の選択」⇒「ファイルの種類」⇒「CSV(カンマ区切り)」として保存してください。
txtファイルとして保存する場合は、データを入力した箇所をコピーしてメモ帳に張り付けて下さい。
CSVファイルに変換した場合も、txtファイルに変換した場合もファイル名は英語で保存してください。日本語表記では読み込んでくれないことがあります。
STEP3:データをJASPにインポートする
次に変換したデータをJASPにインポートさせます。
これで無事にインポートができました。
今回はIDまでインポートしていますが、別にIDはインポートしなくても構いません。
ちなみに変数名の左の定規マークをクリックすると尺度水準の変更ができます。
尺度水準について詳しく知りたい人は「【尺度水準とは】研究初心者にも分かりやすく、実例つきで徹底解説!!」の記事で詳しく解説しているので、参考にして下さい。
STEP4:分析方法を指定する
データのインポートが終われば、次はいよいよ分析です。
今回はシンプルに一元配置分散分析とTukey法、Bonferroni法を用いた多重比較を行ってみます。
次に分析に使用するデータを「Dependent Variable」と「Fixed Factors」に移動させます。
移動させたいデータを選択して▶マークをクリックすると移動させることができます。
「dependent Variable」は実際に比較したいデータのことなので、今回はテストの点数を選択します。
「Fixed Factors」にはグループ変数を移動させます。
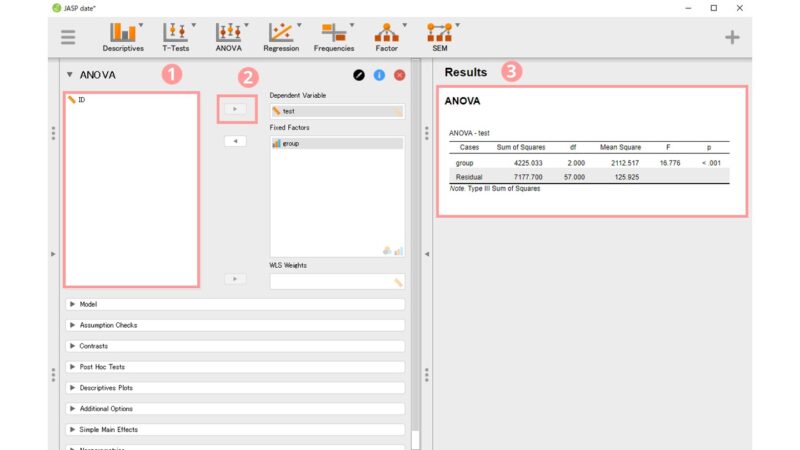
右側に分散分析の結果が出力されました。
表の「p」の箇所を見ると0.001以下と書かれているため、これらのデータは有意に差があることが分かりました。
もし、ここでp値が0.05以上であれば有意差なしということで分散分析は終了です。
有意差があった場合は、ここから多重比較の手順に移ります。
STEP5:多重比較の設定をする
多重比較の設定も簡単に行うことができます。
今回はTukey法とBonferroni法を用いて多重比較を行います。
「Post Hoc Tests」をクリックして、グループ変数を使用する変数として設定します。
分散分析の時と同じように、▶をクリックして右側に移動させます。
次に「Correction」の項目で「Tukey」と「Bonferroni」にチェックを入れます。
最後に「Type」の項目で「Standard」にチェックを入れると結果が表示されます。
グループ1とグループ2の差はTukey法でp=0.038、Bonferroni法でp=0.043となり、有意に差があることが分かりました。
その他の組み合わせを見ても、すべてでp<0.05となっていますので、A組、B組、C組すべての組み合わせで有意差ありという結果になりました。
STEP6:グラフを表示させる
最後に、グラフを表示させます。「Descriptives Plots」をクリックして、グループ変数を「Horizontal Axis」に移動させます。
そして「Display error bars」をクリックすればグラフも表示されます。
グラフを見て分かるようにA組、B組、C組の順で平均得点は高くなっています。
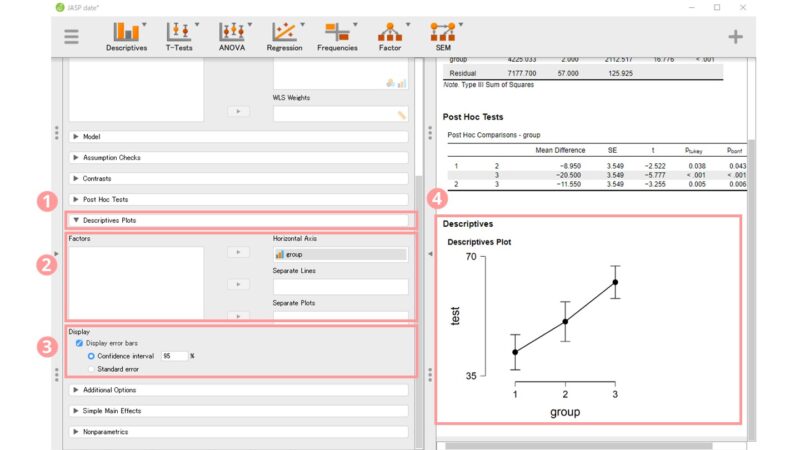
まとめ
-
JASPとは無料で使えるGUIの統計ソフト
- JASPでは幅広い分析が可能
- 今回は一元配置分散分析の方法について解説
- オシャレなグラフも作成可能
いかがだったでしょうか。今回はJASPを使って一元配置分散分析を行う方法を解説しました。
はじめは英語での操作に戸惑うかもしれませんが、無料とは思えないほど簡単に統計を行うことができます。
今回は一元配置分散分析でしたが、他の分析を行う場合も基本的な使い方は同じです。ぜひ、色々といじって楽しんでみて下さい。
また、JASPなど統計ソフトを使用するにはある程度のパソコンのスペックが必要です。
ノートパソコンの記事も書いていますので、そちらも見てみてください。
この記事が統計で悩んでいる人の手助けになればうれしく思います。
今回解説したJASPを用いた分散分析については以下の書籍が参考になります。ぜひこちらも見てみてください。
リンク
スポンサーリンク