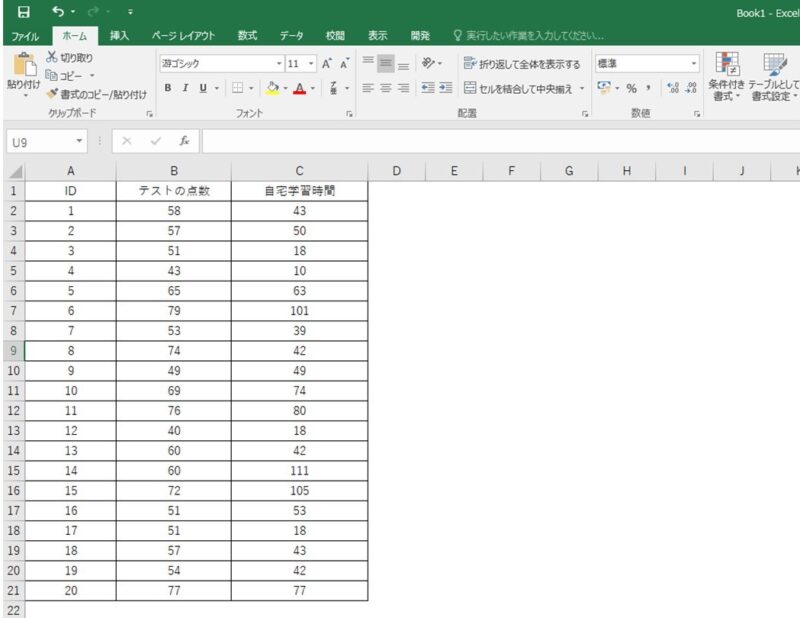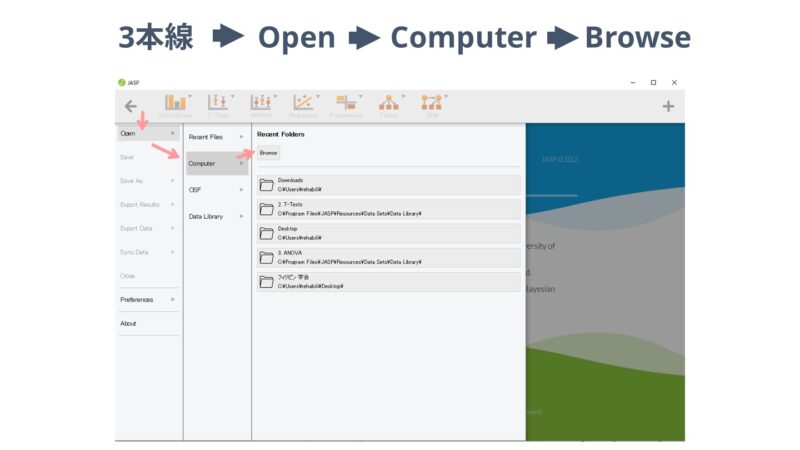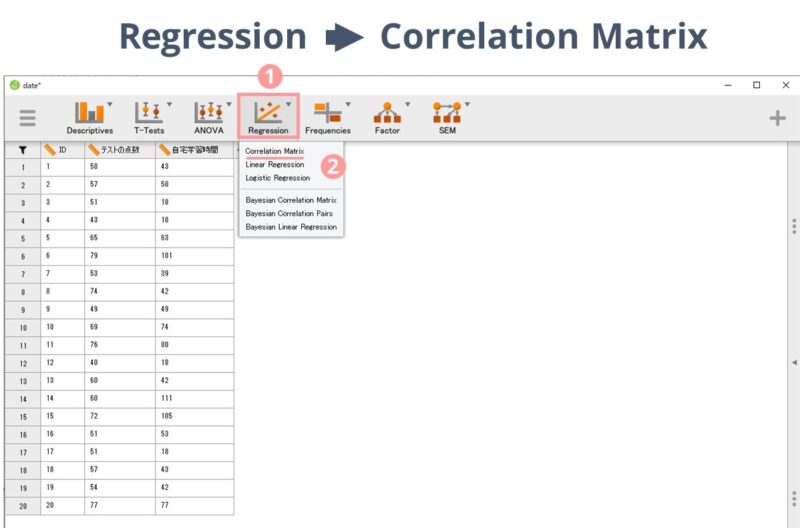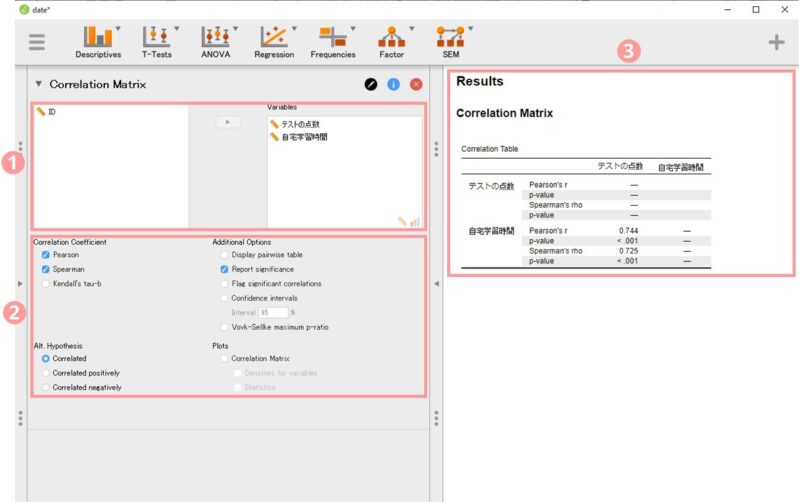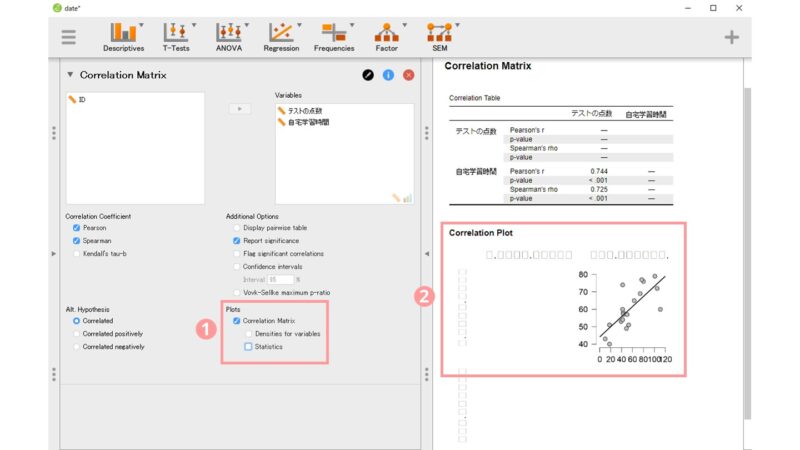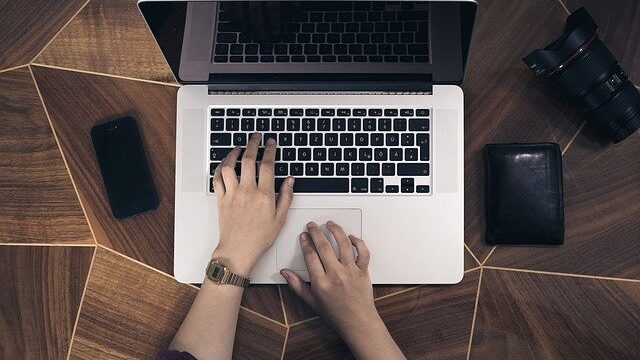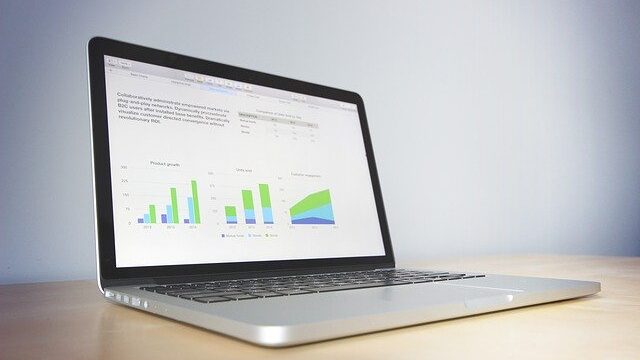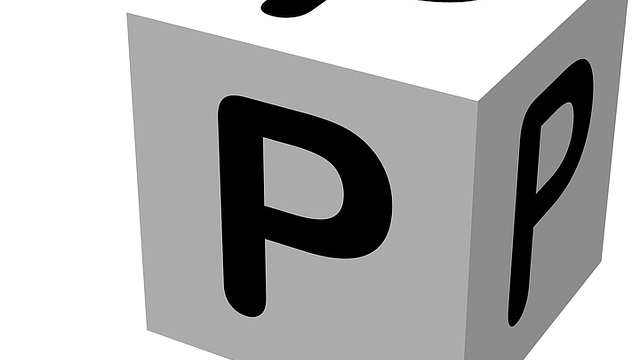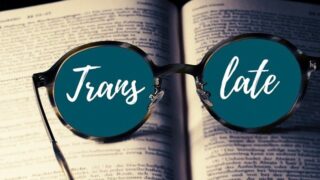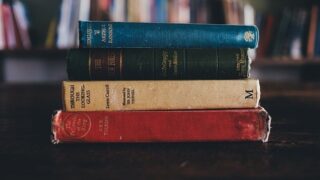スポンサーリンク
解決したい悩み
- 相関分析を無料で行う方法が知りたい
- JASPの使い方を詳しく知りたい
- 有料の統計ソフトが使えないけど、なんとか統計がしたい
この記事では、相関分析を無料で行う方法を知りたいという人に向けて、無料で使える統計ソフト「JASP」を使った相関分析の方法を実際の画面を表示しながら解説していきます。
SPSSなどの有料の統計ソフトを使える環境になくて困っているという人はぜひともJASPを使用することを検討してください。
この記事を読めば、JASPを使って簡単に相関分析ができるようになり、グラフも簡単に作成することができるようになります。
また、このブログではJASPを使った様々な分析方法を解説していますので、そちらの記事もぜひ読んでみてください。
それでは解説しています。
関連記事一覧
Contents
JASPとは
JASPとは無料で使えるGUIの統計ソフトです。
GUIなので、コードを書くなどの難しいことをせずに、マウスをクリックしていくだけで統計結果を算出してくれます。
JASPは今回解説する相関分析の他にも、2群間比較や分散分析、共分散構造分析やベイズ統計など多数の分析に対応しています。
すべて無料で使用でき、JASPがあれば基本的な統計を行うには困らないでしょう。
さらにJASPは設定すれば自動でとてもきれいなグラフを作ってくれます。
グラフはコピぺが可能なので、学会発表や論文執筆の際の手間を大きく削減してくれます。
JASPのデメリットとしては、海外で作成されたソフトのため、操作画面はすべて英語であることです。
慣れればまったく問題とならないのですが、はじめは難しいと感じる人もいるかもしれません。
過去にはJASPを使ってt検定を行う方法や分散分析を行う方法、その他に無料で使える統計ソフトなども紹介していますので、そちらも併せてご覧ください。
あわせて読みたい
相関分析とは
相関分析とは、2つのデータの関係性を表す相関係数を算出するための分析です。
相関係数を算出することで、「一方の数値が高ければもう一方も高い」、「一方の数値が低ければもう一方が高い」といった2つの数値の関係性を知ることができます。
相関係数はアルファベットの「r」で略され、-1.0~1.0までの数値をとります。
数値がプラスであれば正の相関、プラスであれば負の相関と呼ばれ、数値が1に近いほど、関係性が強いことを表します。
相関分析にはpearsonの積率相関係数とspearmanの順位相関係数があり、その使い分けは以下のようになります。
- パラメトリックデータ同士⇒pearsonの積率相関係数
- どちらか一方がノンパラメトリックデータ⇒spearmanの順位相関係数
相関係数やデータの水準について、詳しく知りたい人は以下の記事を参考にして下さい。
あわせて読みたい
JASPを使って相関分析をする方法
それではJASPで分相関分析を行う方法を実際の画面を見ながら解説していきます。
JASPで相関分析を行うには次の5つのステップを踏む必要があります。
STEP1:Excelにデータを入力する
STEP2:Excelデータを変換する
STEP3:データをJASPにインポートする
STEP4:分析方法を指定する
STEP5:グラフを表示させる
今回は「テストの点数」と「自宅学習時間」という仮のデータを使って相関分析をしていきます。
Pearsonの積率相関係数とSpearmanの順位相関係数の両方とも算出していきます。
STEP1:Excelにデータを入力する
これはJASPに限らず、統計を行う上でのデータ入力の基本ですが、Excelに研究データを入力する場合は列(縦)には被験者を、行(横)には各被検者のデータを入力していきます。
今回は一人の対象者に対して、「テストの点数」と「自宅学習時間」の2つの変数がありますので、それぞれを横に並べて入力していきます。
このとき、この後のデータのインポートも考えて、空白セルや余計な文字を入れないように注意してください。
STEP2:Excelデータを変換する
JASPにデータをインポートする際には、Excelファイルそのままではインポートすることができません。
ExcelファイルをCSV(カンマ区切り)かtxtファイルに変換する必要があります。
CSV(カンマ区切り)に変換する場合は、Excelの「ファイル」⇒「名前を付けて保存」⇒「保存先の選択」⇒「ファイルの種類」⇒「CSV(カンマ区切り)」として保存してください。
txtファイルとして保存する場合は、データを入力した箇所をコピーしてメモ帳に張り付けて下さい。
CSVファイルに変換した場合も、txtファイルに変換した場合もファイル名は英語で保存してください。日本語表記では読み込んでくれないことがあります。
STEP3:データをJASPにインポートする
JASPを起動させて、左上の3本線をクリックしてください。
その後、「Open」⇒「Computer」⇒「Browse」の順にクリックして、インポートしたいデータを選択してください。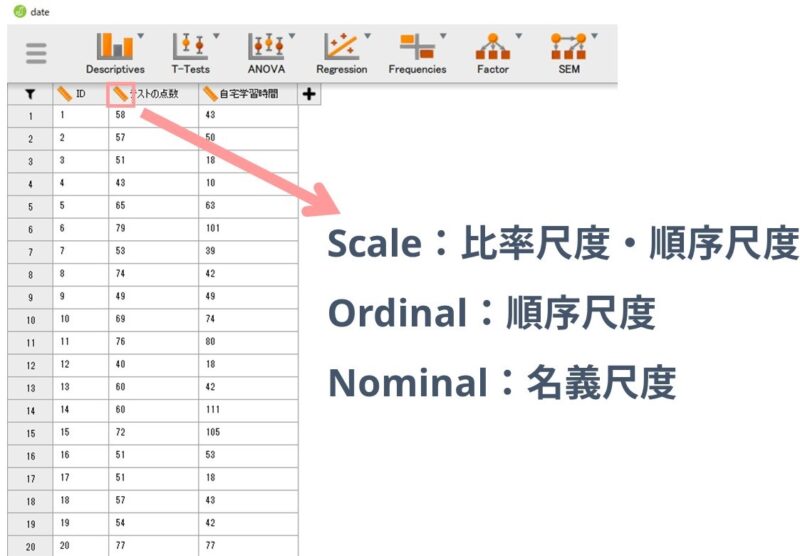 これで無事にインポートができました。
これで無事にインポートができました。
今回はIDまでインポートしていますが、別にIDはインポートしなくても構いません。
ちなみに変数名の左の定規マークをクリックすると尺度水準の変更ができます。
尺度水準について詳しく知りたい人は「【尺度水準とは】研究初心者にも分かりやすく、実例つきで徹底解説!!」の記事で詳しく解説しているので、参考にして下さい。
STEP4:分析方法を指定する
上部の「Regression」をクリックして、その後「Correlation Matrix」を選択してください。
まず、分析に使用する変数を指定します。
①の枠内から指定する変数を指定して▶を押してください。すると右側のVariablesに変数が移動します。
相関分析は2つの変数間の関係性をみる分析なので、2つ以上移動させてください。
3つ以上移動させた場合はそれぞれの組み合わせの相関係数を算出してくれます。
次に分析方法を指定してきます。まず「Correlation Coefficient」で使用する係数を指定します。
今回はPearsonの積率相関係数とSpearmanの順位相関係数の両方ともを算出したいので、「Pearson」と「Spearman」にチェックを入れます。
続いて、「Alt.Hypothesis」では結果の仮説を指定しますが、特に必要がない限りは「Correlated」で良いと思います。
最後に「Additional Option」でオプションを指定します。
これは、出力される結果について指定するものですが、シンプルに相関を見る場合は「Report significance」にチェックを入れるとp値も算出してくれるので良いと思います。
これで結果が右側に出力されました。今回の分析の結果、Pearsonの場合は相関係数0.744、p値0.001以下で有意な正の相関があることが分かりました。
Spearmanの順位相関係数の場合は相関係数0.725、p値0.001以下で有意な正の相関があることが分かりました。
どちらの相関係数を採用するかや結果の見方については過去の記事を参考にしてみてください。
STEP5:グラフを表示させる
何も難しいことはありませんし、STEP4の分析方法の指定の際についでに行ってください。
「Plots」の中の「Correlation Matrix」をチェックしてください。
そうすると、右側に散布図と回帰直線が出力されます。
こうしてみると、相関があることも一目で分かりますね。
グラフはそのままコピーできますので、これをPower Pointなどに張り付けて加工することで、見やすいグラフを作成することができます。
まとめ
- JASPでは無料で相関分析が簡単に可能
- オシャレなグラフの出力もボタン一つでできる
- 操作はすべて英語なので最初は戸惑うかも
いかがだったでしょうか。今回はJASPを使って相関分析を行う方法を解説しました。
JASPは無料にも関らずとても使いやすく、様々な分析に対応しています。
JASPを使いこなせば、統計が一気に捗ること間違いなしです。
すべて英語での表記のため最初は難しいと感じるかもしれませんが、ぜひチャレンジしてみてください。
このブログではJASPを用いた他の分析方法の解説もしていますし、これからも随時追加していく予定です。ぜひそちらも読んでみてください。
最後にJASPについてもっと詳しく知りたいという方は以下の書籍がおススメです。JASPを統計のメインで使っていこうという方はぜひ手元に置いておいて下さい。
リンク
スポンサーリンク