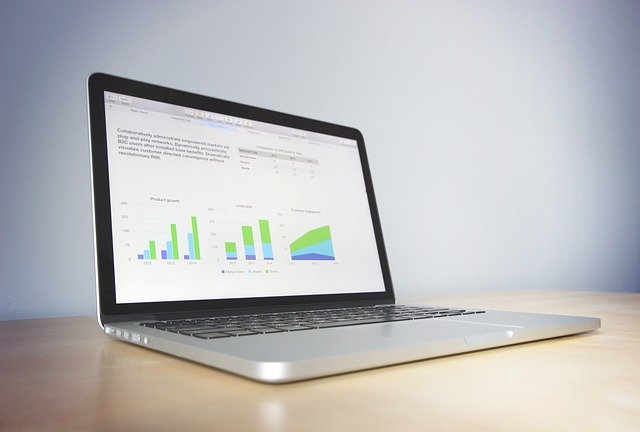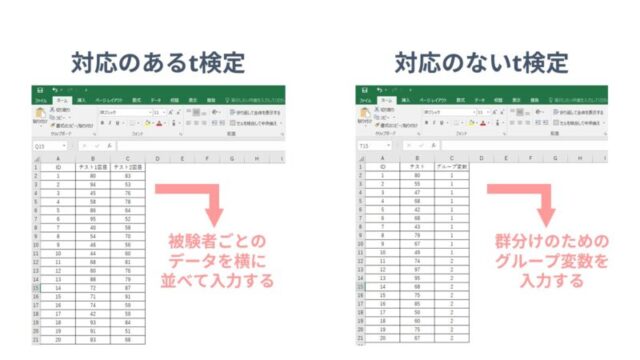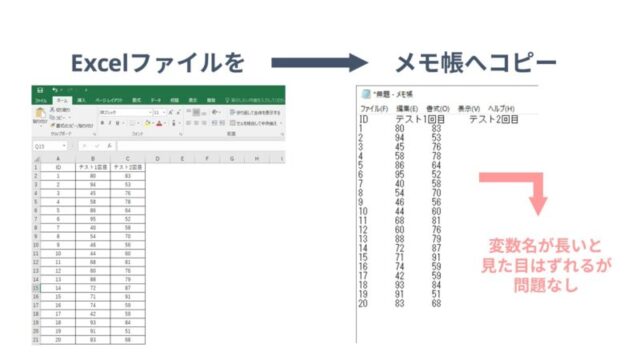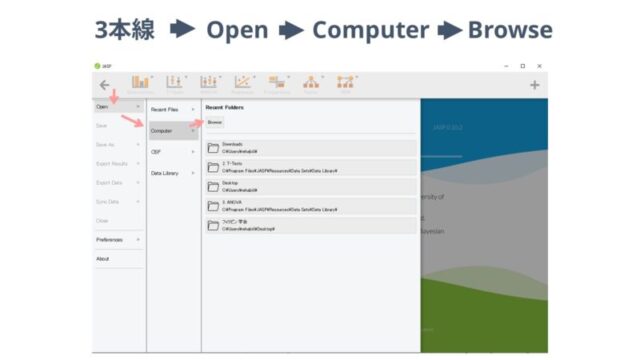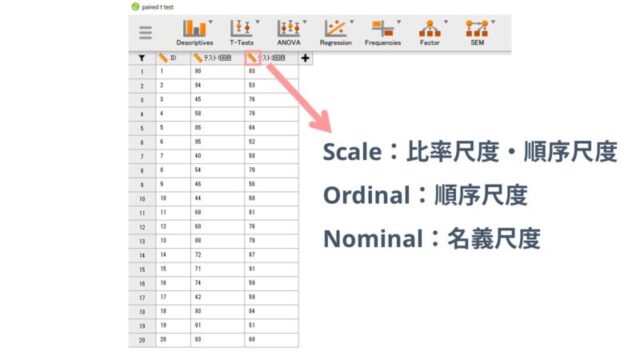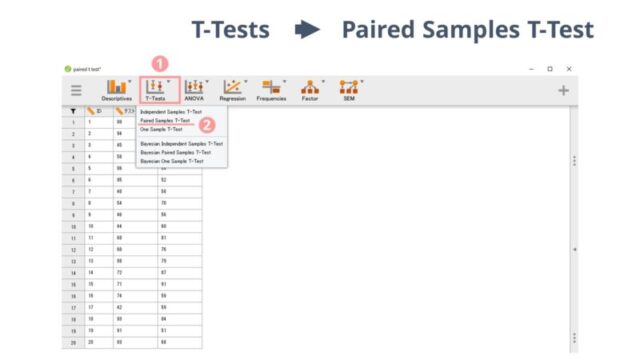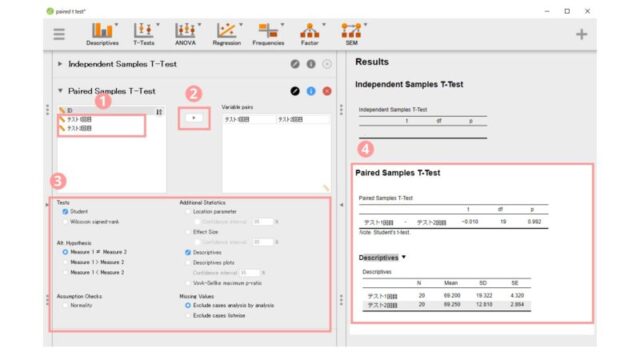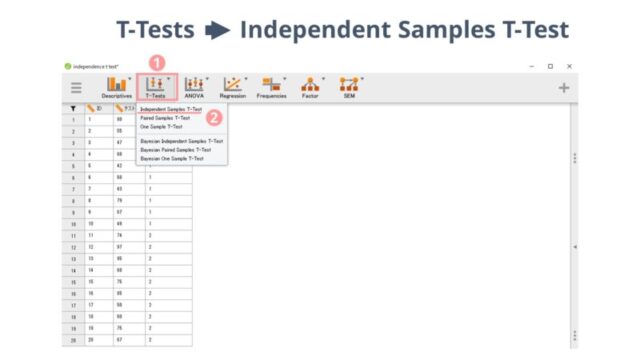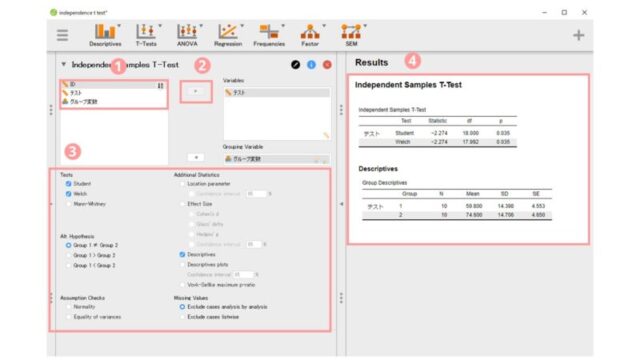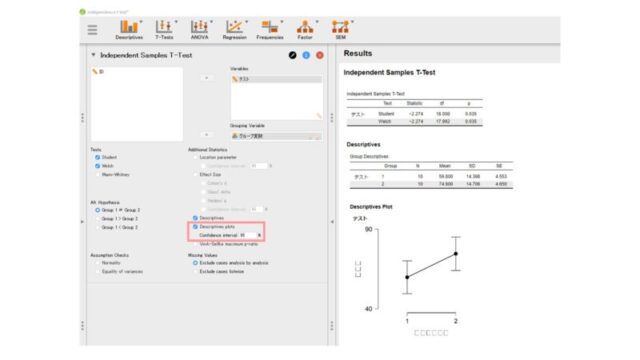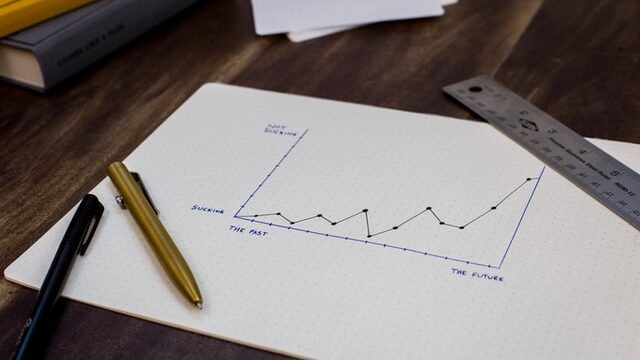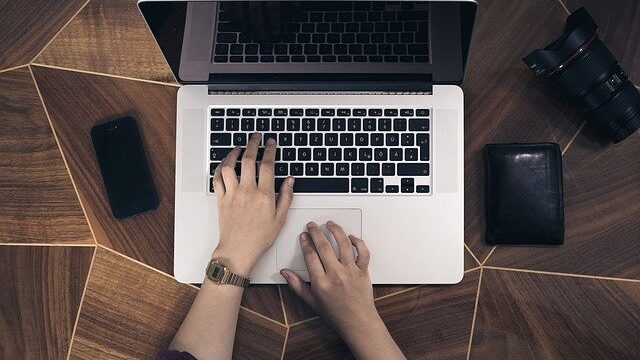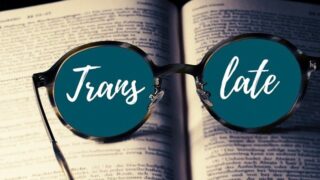スポンサーリンク
解決したい悩み
- 無料でt検定ができる方法が知りたい
- 家でも統計がしたいけど、SPSSは高くて買えない
- JASPの使い方が知りたい
この記事では、無料でt検定が行いたい、JASPの使い方が知りたいという人に向けて、JASPを使ってt検定を行う方法を画像付きで解説していきます。
この記事を読めば、JASPを使ってt検定を行う方法が分かり、SPSSのような有料統計ソフトがない環境でも統計解析ができるようになります。
僕自身もJASPの使い方で悩んだ経験があるので、初めての人にも分かりやすく解説していきます。
関連する記事一覧
Contents
JASPとは
JASPとは無料で使えるGUIの統計ソフトで、マウスをクリックしていくだけで簡単に統計を行うことができます。
JASPは基本的な統計はもちろんのこと、共分散構造や近年話題のベイズ統計にも対応しています。
無料とは思えないほど幅広い分析が可能なので、初心者~上級者まで幅広い人におすすめできる統計ソフトだと思います。
また、JASPはグラフの作成にも優れていて、分析しながら同時にグラフを作成してくれます。
このグラフがとてもオシャレに作られていて、しかもそのままコピペで使用できるので発表資料の作成の際にとても役立ちます。
ただ、JASPは海外のソフトになりますので、操作はすべて英語です。
慣れてしまえば英語なんか読めなくても全く問題ないですが、はじめは少し戸惑うかもしれません。
その他の無料で使える統計ソフトについては「【厳選】研究者が本当におすすめする初心者向けの無料統計ソフト3選!!」で紹介していますので、そちらも併せてご覧ください。
t検定とは
t検定とは2群間の平均値に差があるかどうかを検定する手法です。
2群間の性質の違いにより「対応のあるt検定」と「対応のないt検定」に分けられます。
今回はJASPの使い方がメインになりますので詳しい説明は割愛します。
t検定については過去の記事「【t検定の選び方】対応のある?対応のない?適切な選び方を徹底解説!!」で詳しく解説しているので、そちらを参考にして下さい。
JASPでt検定を行う方法
それでは、JASPでt検定を行う方法を実際の画面を見ながら解説していきます。
JASPでt検定を行うには次の5つのステップを踏む必要があります。
- STEP1:Excelにデータを入力する
- STEP2:Excelデータを変換する
- STEP3:データをJASPにインポートする
- STEP4:分析方法を指定する
- STEP5:グラフを表示させる
今回は上の手順に沿って、以下のような設定でt検定で分析してみます。
【対応のあるt検定】
20名の学生の1回目のテストの点数と2回目のテストの点数を比較する
【対応のないt検定】
2つの異なるクラスのテストの点数を比較する
それでは順番に見ていきましょう。
STEP1:Excelにデータを入力する
まず分析対象のデータをExcelに入力していきます。
これはJASPに限らず、統計を行う上でのデータ入力の基本ですが、Excelに研究データを入力する場合は列(縦)には被験者を、行(横)には各被検者のデータを入力していきます。
このとき「対応のあるt検定」の場合は、繰り返しのあるデータのため個人の結果をそれぞれ行に入力していきます。
「対応のないt検定」の場合は、個人の結果は1つしかありませんので、それを入力し、加えてグループ分けができるようにグループ変数も入力しておきます。
Excelデータを変換する
JASPにデータをインポートする際にはEXcelファイルそのままではインポートできません。
ExcelファイルをCSV(カンマ区切り)ファイルかtxtファイルに変換する必要があります。
とは言っても何も難しいことはありません。
Excelの「ファイル」⇒「名前を付けて保存」⇒「保存先の選択」⇒「ファイルの種類」⇒「CSV(カンマ区切り)」として保存するだけです。
ただし、CSVファイルでインポートすると日本語で入力している箇所は文字化けすることがあります。
その際にはメモ帳にコピーしてtxtファイルとしてインポートするようにしてください。
ここで注意する点は、CSVファイルにしろtxtファイルにしろ、ファイル名は英語表記にするということです。
STEP3:データをJASPにインポートする
次に変換したデータをJASPにインポートさせます。
これで無事にインポートができました。今回はIDまでインポートしていますが、別にIDはインポートしなくても構いません。
ちなみに変数名の左の定規マークをクリックすると尺度水準の変更ができます。
尺度水準について詳しく知りたい人は「【尺度水準とは】研究初心者にも分かりやすく、実例つきで徹底解説!!」の記事で詳しく解説しているので、参考にして下さい。
STEP4:分析方法を指定する
データのインポートができたら、次はいよいよ分析です。
ここからは「対応のあるt検定」と「対応のないt検定」で方法が変わるので、個別に解説していきます。
対応のあるt検定
続いて、分析に使用する変数を選択して、「Variable pairs」へと移動させます(①,②)。
次に分析の設定をチェックしていきます。今回はStudentのt検定を両側検定で行います。
分析結果にはp値だけでなく、平均値や標準偏差などの記述統計量も算出させてみます(③)。
分析の設定
【Tests】 Student
【Alt.Hypothesis】 Measure1≠Measure2 両側検定
【Additional Statistics】 Descriptivesにチェック
これで分析結果が出力されました(④)。対応のあるt検定の結果、p=0.992で有意差なしということが分かりました。
また、それぞれの平均値や標準偏差もきちんと算出されていますね。
平均値や標準偏差については、過去の記事「【平均値と中央値について】それぞれの特徴と使い分けを具体例つきで徹底解説!!」と「【標準偏差とは?】基礎知識や必要性、Excelで簡単に計算する方法を画像付きで分かりやすく解説!!」を参考にしてみて下さい。
対応のないt検定
続いて、分析に使用する変数を選択して、「Variable pairs」と「Grouping Variable」へと移動させます(①,②)。
このとき、「Variable pairs」には比較したデータを、「Grouping Variable」にはグループ変数を移動させてください。
次に分析の設定をチェックしていきます。今回はStudentのt検定とWelchのt検定を両方とも両側検定で行います。
こちらも分析結果にはp値だけでなく、平均値や標準偏差などの記述統計量も算出させてみます(③)。
分析の設定
【Tests】Student・Welch
【Alt.Hypothesis】Group1≠Group2 両側検定
【Additional Statistics】Descriptivesにチェック
これで無事、分析結果が出力されました(④)。
Studentのt検定ではp=0.035、Welchのt検定ではp=0.035でどちらも有意差があることが分かりました。
それぞれの平均値と標準偏差も出力されており、これで分析は終了です。
STEP5:グラフを表示させる
最後に分析結果のグラフを表示させます。
とは言ってもグラフの表示は全く難しくなく、分析の設定のところで「Descriptives plots」にチェックを入れるだけです。
「Confidence interval」は信用区間のことなので、特に必要がなければ95%のままにしておきましょう。
これでグラフも表示されました。とてもオシャレなグラフですねー。
今回はグループ変数の名前などはいじっていませんが、これをPowerPointにコピーして装飾するとよりオシャレなグラフが作成できますよ。
まとめ
-
JASPとは無料で使えるGUIの統計ソフト
- JASPでは幅広い分析が可能
- 今回はt検定の方法について解説
- オシャレなグラフも作成可能
いかがだったでしょうか。今回はJASPを使って無料でt検定を行う方法を解説しました。
すべて英語なのではじめは使いにくいかもしれませんが、慣れると簡単に統計ができるようになります。
臆せずJASPに挑戦してみてください。
また、JASPなど統計ソフトを使用するにはある程度のパソコンのスペックが必要です。
ノートパソコンの記事も書いていますので、そちらも見てみてください。
最後にJASPについてもっと詳しく知りたいという方は以下の書籍がおススメです。JASPを統計のメインで使っていこうという方はぜひ手元に置いておいて下さい。
リンク
スポンサーリンク